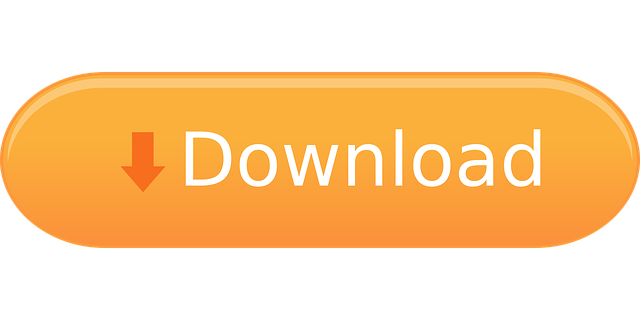Generic USB HID joystick. Windows 10 might install an 'Better USB' driver for the joystick, this driver will not work with many joysticks and should be changed to 'HID Input device' driver from the device manager. Adding and setting up the joystick. Go to Menu Settings Devices and click + to add a new I/O device. USE ON PC – IMPORTANT INFORMATION! If you are using the T.Flight Hotas One on PC (Windows® 7, 8, 10), it is imperative that you first install the corresponding PC driver (should you fail to do so, some axes and/or buttons will not work properly).

Download Latest USB Gamepad vibration driver:
Everyone wants to see their gamepad to vibrate. But, because of the improper driver, the gamepad doesn't vibrate. I am going to share with you the best latest USB Gamepad Vibration Driver which support all the windows, Win 7, 8 and 10. The best part of this gamepad driver is that it supports on all the latest PC Games such as GTA V, FIFA 18, COD, NFS Pay Back, etc. Using this driver you can also test your gamepad's buttons, whether it is working properly or not.
- Mar 04, 2019 Mapping a joystick to WASD or arrow keys turn it from an analog input to a digital one, which can be less responsive, but you can configure the dead zones and other settings by clicking on the 'L Stick' button in the middle. The joysticks also work well when mapped to the mouse, which brings back some analog control.
- To configure and calibrate you joystick, type 'control panel' in the search box next to the Windows icon in the bottom left of your screen. Click on the 'Control Panel' app, then go to 'View devices and printers', then 'Game controller' then 'Properties'. If you have more.
- Hello, I am searching for 3 days now, but can't really find any usable answer for my issue. After updating Retropie to latest version (today) I cant skip through Emulation Station menu LR. I configured joystick with proper menu option. So Up down is worki.
How to install latest USB Vibration Gamepad Driver
Best Gamepad for PC:
I have used this gamepads and review which is highly recommended for all latest PC games. The given PC gamepad supports in all the latest games such as Fifa 17, COD Black Ops 3, GTA V.
Redgear Smartline Gamepad: Best gamepad which supports both X-Input and D-Input. The best part is that this gamepad support all the latest PC games and you no need to download and install any third party application to enable vibration.
Quantum PC Gamepad: This is the cheapest gamepad you can get in any online retailing website and the best part is that this gamepad vibrates too. But you have to install a third-party driver (speedlink strike gamepad controller driver) which I have already shared with you in this post. Here, is the review:

Download Latest USB Gamepad vibration driver:
Everyone wants to see their gamepad to vibrate. But, because of the improper driver, the gamepad doesn't vibrate. I am going to share with you the best latest USB Gamepad Vibration Driver which support all the windows, Win 7, 8 and 10. The best part of this gamepad driver is that it supports on all the latest PC Games such as GTA V, FIFA 18, COD, NFS Pay Back, etc. Using this driver you can also test your gamepad's buttons, whether it is working properly or not.
- Mar 04, 2019 Mapping a joystick to WASD or arrow keys turn it from an analog input to a digital one, which can be less responsive, but you can configure the dead zones and other settings by clicking on the 'L Stick' button in the middle. The joysticks also work well when mapped to the mouse, which brings back some analog control.
- To configure and calibrate you joystick, type 'control panel' in the search box next to the Windows icon in the bottom left of your screen. Click on the 'Control Panel' app, then go to 'View devices and printers', then 'Game controller' then 'Properties'. If you have more.
- Hello, I am searching for 3 days now, but can't really find any usable answer for my issue. After updating Retropie to latest version (today) I cant skip through Emulation Station menu LR. I configured joystick with proper menu option. So Up down is worki.
How to install latest USB Vibration Gamepad Driver
Best Gamepad for PC:
I have used this gamepads and review which is highly recommended for all latest PC games. The given PC gamepad supports in all the latest games such as Fifa 17, COD Black Ops 3, GTA V.
Redgear Smartline Gamepad: Best gamepad which supports both X-Input and D-Input. The best part is that this gamepad support all the latest PC games and you no need to download and install any third party application to enable vibration.
Quantum PC Gamepad: This is the cheapest gamepad you can get in any online retailing website and the best part is that this gamepad vibrates too. But you have to install a third-party driver (speedlink strike gamepad controller driver) which I have already shared with you in this post. Here, is the review:
Enter PC Gamepad: This is another budget PC gamepad which supports vibration and the good thing about this gamepad is, it is compatible with all the latest games available in the marker. Here is the review.
While the X-Arcade controllers work as a keyboard with the default PC connection, there are ways to make it act like a gamepad instead for games that don't offer great keyboard-based controller support. The original way for an input device to work as a gamepad was through the DirectInput protocol, which still works on the vast majority of gamepad-enabled games. But some newer games, such as Killer Instinct, Mortal Kombat X, Street Fighter IV & V, and Steam, require the newer Xinput protocol that was introduced with the Xbox 360 gamepads (and now Xbox One). Xinput works with both Xinput games and most DirectInput games, so we recommend it. Below we show you how to make your X-Arcade controller work as an Xinput device or DirectInput device on PC.
Microsoft Joystick For Windows 10
Method 1: With Hardware
The easiest way is to use our new Tri-mode PCB, but you can also use our Xbox 360 adapter kit or Xbox One adapter kit (both requires either a PS2 adapter or 5in1 adapter) to connect your X-Arcade to a PC via USB. These options allow you to change modes just like on a console and works with any DirectInput or Xinput games.
You can also use our 2in1 adapter or PS4 adapters, but this will require using a special driver and software such as DS4Windows, InputMapper, or MotioninJoy(we can't offer support for any of these). An interesting history lesson on these here.
To test it on PC see Windows Gamepad testing.
Method 2: X-Arcade Xinput(Recommended Software Emulation Solution, huge thanks to Mike Wyatt!)
Some games now require an Xinput controller (such as Xbox 360 or Xbox One) to work, and Xinput will work with most DirectInput games as well. 'X-Arcade Xinput' is a software solution to make the X-Arcade work as an Xinput gamepad. It also supports a dualstick mode as well along with D-Pad and Analog modes.
- Download X-Arcade Xinput package (xarcade-xinput.zip), create a new folder somewhere and unzip the contents to it.
- Run the 'Install Driver.exe. You only have to do this step once.
- Run the 'XArcade XInput.exe', this will open up the interface in your web browser for disabling/enabling it and changing to the modes available. You will need to run this each time you want to play.
- You can download Xinput Test to test that it is working, or you can also see it working in Windows Gamepad testing or this web-based HTML5 Gamepad Tester.
Usage:
- Make sure your X-Arcade controller is in mode 1.
- In the interface, you can disable it to get keyboard functionality back. Enable to play.
- Choose the mode you want to play in by clicking the 3 dots next to each option below and choosing 'Make Active':
'X-Arcade 1 player Analog DualStick' is for 1 player with Joy 1 in analog mode, 2nd joystick works as analog 2.
'X-Arcade 1 player D-Pad DualStick' is for 1 player with Joy 1 in D-Pad mode, 2nd joystick works as analog 2.
'X-Arcade 2 Player Analog' is for 2 players with Joy 1 on both sides acting as analog sticks.
'X-Arcade 2 player D-Pad' is for 2 players with Joy 1 on both sides acting as D-Pads. - Simply close the Command Prompt window when you want to close it.
- More information such as remapping the controllers can be found on the official X-Arcade Xinput page.
- If you get an error message when trying to install, open Device Manager and remove any 'Uknown Device' you see under 'Other devices' and 'System devices', reboot and try again.
- If you ever need to uninstall the driver for some reason, just go into the 'Scp Driver Installer' folder and run the 'ScpDriverInstaller.exe' and choose Uninstall.
DirectInput Joystick Emulation:
VJoy Virtual Joystick Driver can create virtual joysticks in Windows and comes with a tool which allows you to map keystrokes to the virtual joysticks axis and buttons. Our custom ini will map the X-Arcade to the same buttons layout as an Xbox 360 controller in Windows. This means that any game you play that has an Xbox 360 controller option will work with no additional setup needed.
- Download VJoy and install it. Windows will warn you that it's an unsigned driver, choose continue anyway.
- Download X-Arcade.ini (right-click and choose 'save as', IE users may need to rename the .htm to .ini) and place it in the directory C:Program Files (x86)VJoy
- Open VJoy and click 'Open Ini' and choose the X-Arcade.ini file.
- You can test your settings in the standard Windows Game Controller test. Note that the Player 1 joystick can change between analog mode and D-Pad mode using the Numlock key, numkey on is D-Pad, off is Analog.
You test if is it working in Windows Gamepad testing or this web-based HTML5 Gamepad Tester.
DirectInput to Xinput Option1:
XOutput can take the Virtual Joys from VJoy above and emulate them to Xinput controllers.
- Setup VJoy above first.
- Download XOutput and extract it wherever you want it.
- Run the included ScpDriver.exe and install it.
- Download our custom ini file(right-click and choose 'save as', IE users may need to rename the .htm to .ini) and replace/overwrite the one in the XOutput folder
- Run XOutput.exe, press 'Start' and play!
- Setup Method 2 above first.
- Download TocaEdit and follow the instructions for setting it up for your game.
- Download our custom ini file(right-click and choose 'save as', IE users may need to rename the .htm to .ini) and replace/overwrite the one created by TocaEdit in your game directory.
You can download Xinput Test to test that it is working, or you can also see it working in Windows Gamepad testing or this web-based HTML5 Gamepad Tester.
TROUBLESHOOTING:
Using the Xinput Test or HTML5 Gamepad Tester you can see if your controllers are assigned to the proper players, typically you would want them as players 1 and 2 (if you don't also have any other gamepads connected to the PC). Changing the controller player assignments is unfortunately not easy to do manually, so if yours are set incorrectly you will want to do one of the following:
Configure Generic Joystick Windows 10 Xp
Method 1:
- With the peripherals/adapters/controllers connected, click the Windows Start button and click on the Gear (settings) icon, then click the 'Devices' icon
- Under 'Bluetooth & other devices' scroll down to 'Other devices' click on each 'Xbox 360 Controller for Windows' listed and click 'Remove device'.
- Unplug the peripherals/adapters/controllers and plug them back in again.
Method 2:
- With the peripherals/adapters/controllers connected, right-click on the Windows Start button and choose 'Device Manager' (or press Ctrl+Alt+Del and open it there).
- Click the arrow next to 'Xbox 360 Peripherals' and right-click on each 'Xbox 360 Controller for Windows' and choose Disable device', it will ask you to restart but you can just click 'No'.
- Unplug the peripherals/adapters/controllers from the PC, then plug them back in. Next just re-enable the devices.